How to Set Up Custom Email Confirmations in WaiverFile
WaiverFile includes a robust set of features for setting up custom confirmation email messages after customers sign their waivers. You can choose different templates for single or multiple form signing, as well as options like auto-send, attaching PDF’s of signed waivers, and more.
To start adjusting settings, log into the dashboard and go to Customize >> Email Templates.
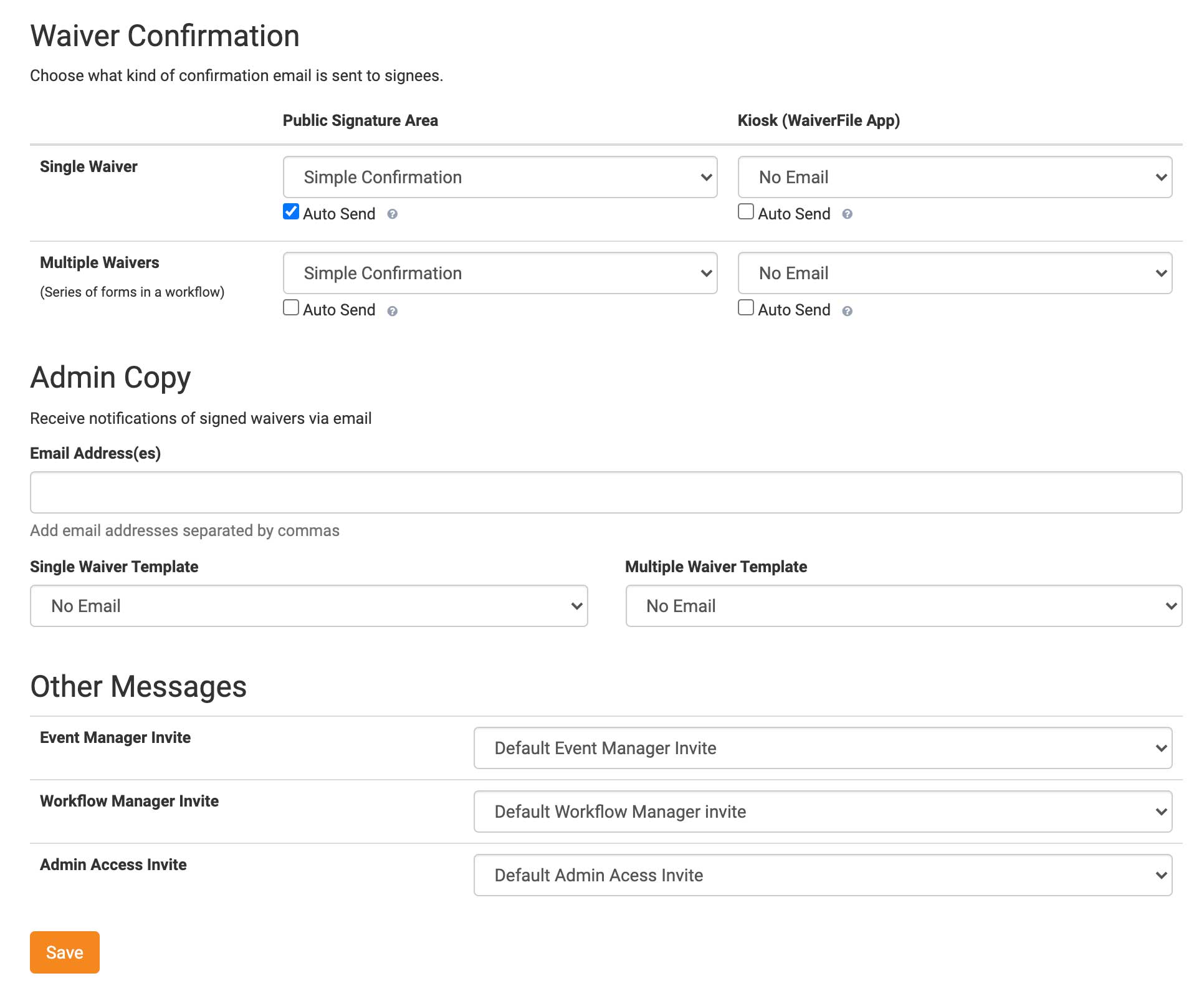
The first section has a breakdown of which templates should be used and if they should auto-send. If you choose auto-send, it will send the confirmation after signing. If you leave it unchecked, it will offer the email via a button on the confirmation page. (Unless you choose no-email, in which case the email is completely disabled). There are 4 options for the confirmation email, which is a combination of the following items:
Public signature area vs Kiosk. The public area is the web-based signing pages that customers will access on their own computer or mobile device. This can be sent via a link, or embedded on your own website. The kiosk option is when a customer is using the WaiverFile app which you may have installed on an iPad or Android tablet.
Single Waiver vs Multiple Waivers. The single waiver option is just as you would suspect, a single waiver has been signed. Multiple waivers can be configured using workflows. With this, a customer may sign 2 or more separate waivers in a row. The template for this may be different since there are multiple forms being sent. One email is sent after completing the whole set. If using the attachment option, a zip file will be attached rather than individual PDF files.
Admin Copy
If you would like to receive copies of all waivers via email as they are collected, you can use the admin copy option. Add one or more email addresses to the box and choose templates for single or multiple waivers and save down below. Most times we don’t recommend using this since it has a tendency to flood your inbox with messages, especially if you collect even a modest volume of waivers. All waivers are stored securely in our system and you can bulk download them using the archive tool anytime. With that said, you may still want to get that notification via email without having to use the dashboard, in which case, you can setup the admin copy option!
Other Messages
Other templates that can be customized include:
Event Manager Invite - sent when someone is invited to be the manager for an event
Workflow Manager Invite - sent when someone is invited to be the manager of a step within a workflow.
Admin Access Invite - sent when someone is granted access to the admin dashboard.
Editing Templates
The options above let you choose which templates are sent in different situations. To edit the content of each template itself, scroll down below the main form and you will see a list. Edit the ones that are there, or click New Template to create a new one.
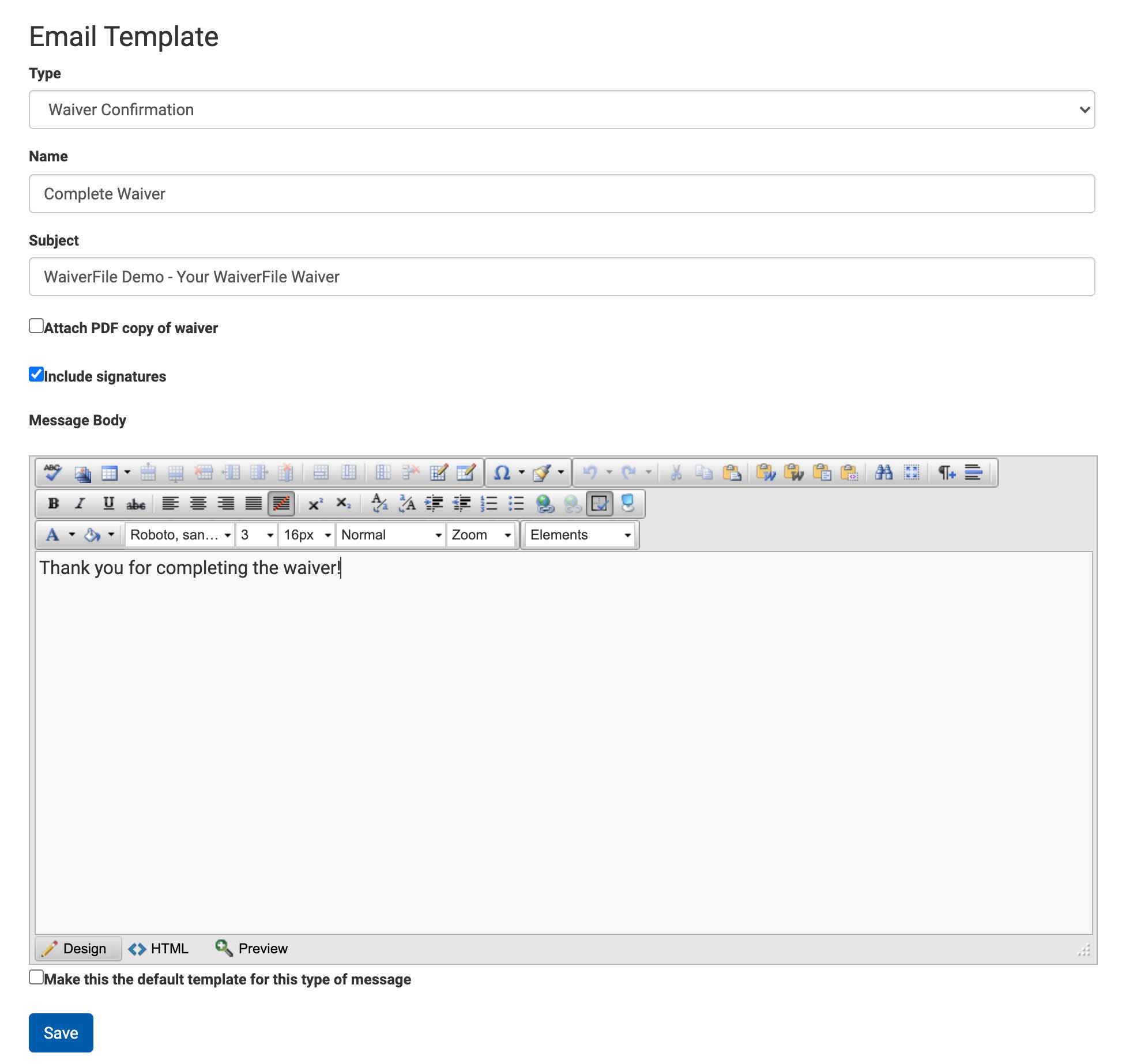
Editing the template is easy. Choose which type of email you are editing, give it a name and choose its settings. The name field is internal and not sent to customers, so name it something descriptive so you know what it is for. The subject will be the subject line of the email message. You can check the box to attach a PDF copy of the signed waiver.
Note that if you are using our HIPAA compliant offering, sensitive fields will be masked before sending this PDF.
Use the editor to draft the content of your message. Include any links, images and formatting that you need. Once complete, click Save at the bottom.