Setup Automatic SMS Text Messages
Automatic SMS text messages can be sent based on several different triggers. The list below outlines how to configure each type.
After Signing
This will send an SMS after a waiver is signed and someone has opted in. (see notes about opting in below).
First, enter in if you want any delay after signing. Leave a 0 in the box to send the message immediately after signing. The message should be received just shortly after.
Next, you can optionally add one or more filters. If you only want this message to be sent based on some criteria, click the Add Filter button and you can set this up. You will select a field and corresponding values.
Now we will write the actual message that is sent. Enter your message in the box. A character counter appears below the box to tell you how many remain. Messages over 160 characters will be broken up and sent as multiple messages. Be sure to identify yourself as the sender with your company or brand name. You should also add a note about how to unsubscribe. Below the editor are some Quick-Add buttons. Use these to insert these messages quickly.
To customize your message with personal information like the signee’s name, use the codes shown on the right. These codes will be swapped out with the corresponding information based on the waiver that was signed.
Once you have setup all the options you need, click on save.
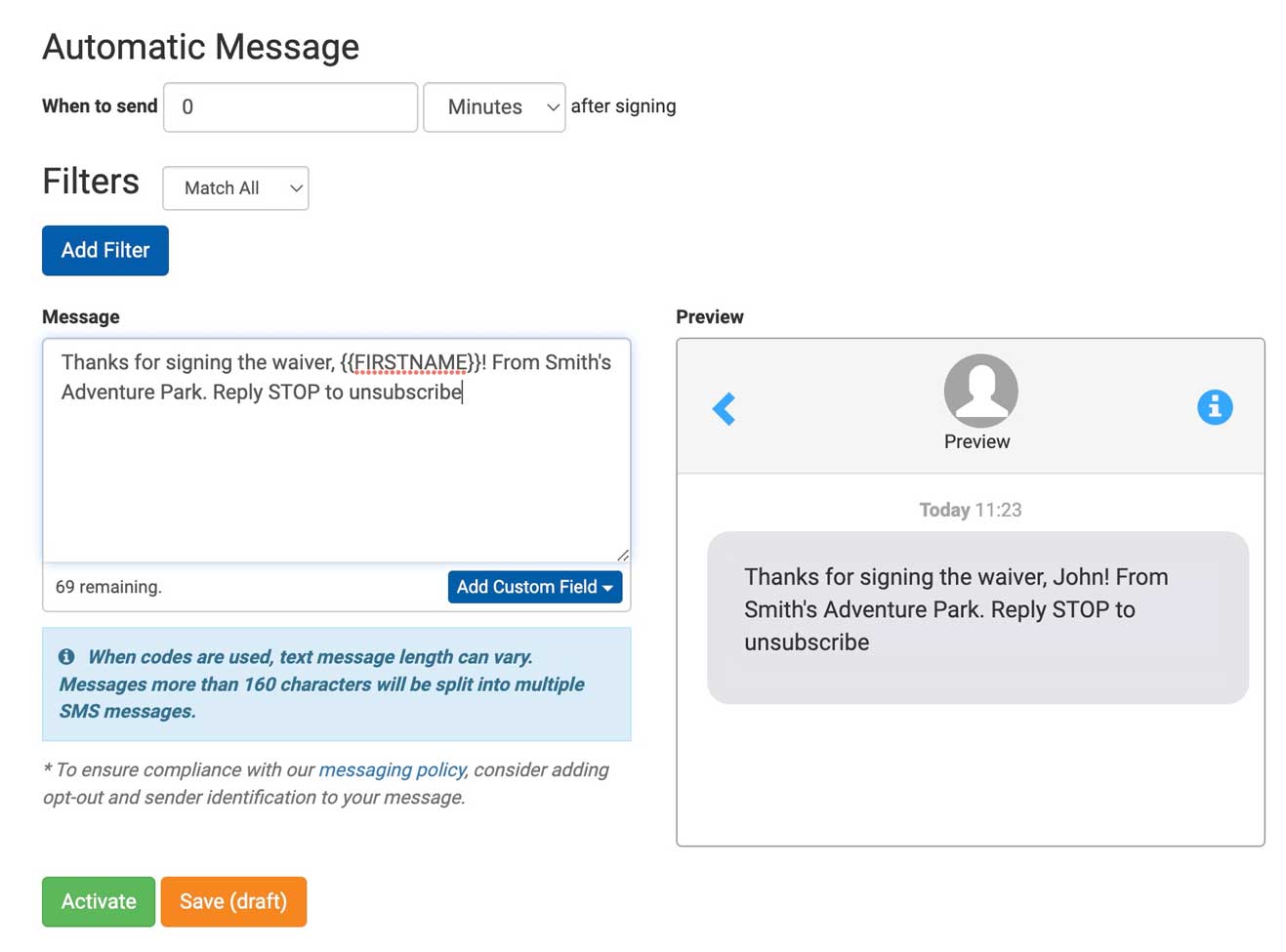
Send after Check-In
To send a message after someone has been marked as checked in, just create a new message and use the After Check-in trigger. The options here are nearly the same as the previous trigger (after signing), except there is a new option for which check-ins will trigger a message:
First Check-In - only sends a message the first time a waiver receives a check-in. If there are multiple people listed on the waiver, it will send a message after just one of them is marked as checked in.
Every Check-In - a message will be sent every time the waiver is marked as checked in. If there are multiple people on the waiver, a message is sent for each one that gets marked as checked in. Be aware when using this option if you have parents signing with children on one waiver form, and you check off each name, a message will be sent for each one that you check in.
All Checked In - a message will be sent once all people listed on a given waiver are checked in. For example, if a parent signs for themself and 2 children, the message will not be sent until all 3 people have been marked as checked in.
Birthday SMS Messages
Sending messages based on someone’s birthday can be a powerful marketing tool. You can send a message on someone’s birthday to wish them a Happy Birthday, but you can also schedule to send it beforehand as well. This is very useful if you book parties, since you can send out promotions in the days or weeks before someone’s birthday.
To set up a birthday sms text message, start by adding a new automatic message and selecting the birthday trigger. Next, choose if the message should be sent before or after the birthday. To send on the actual birthday, just enter 0 in the box. Then choose if it should consider the signee birthday or the participant (child’s) birthday.
As with the other message types, you can configure filters and the message below.
Event SMS Messages
To send messages before or after events, use the Events trigger. Create a new automatic sms message and select the Event type.
The message options for events include if it should be sent before or after the event, and by how long (hours, minutes, days). You can also choose if this should apply to all events, or be selected manually per event. When the manual selection mode is used, a list of messages will be displayed on the event editing screen so you can choose which messages should be sent for that event.
About Opting In/Consent
While we want to reach as many customers as possible, we also want to make sure that we don’t overstep and send messages to those who don’t want to receive them. Be sure to review our
messaging policy.